Стандарты оформления курсовой работы по госту 2021
Содержание:
- Нумерация со 2, 3 страницы
- Инструкция по нумерации страниц курсовой в Ворде
- Если нумерация реферата ставится со второй станицы
- Текст в колонтитулах
- Нумерация страниц в Word 2007, 2010, 2013 и 2016
- Типичные проблемы при оформлении таблицы в курсовой
- Как оформлять списки в курсовой в Word?
- Как убрать нумерацию в Word
- Как оформить список в курсовой работе
- Настройка Word перед написанием курсовой
- Титульный лист
- Введение, основная часть и заключение
- Оформление ссылок
- Список литературы
- Приложения
- Заключение
- Нумерация на отдельных страницах
- Правильное оглавление в Ворде, Word 2013, 2016: как сделать, выровнять, добавить, изменить, убрать оглавление?
- Нумерация страниц: как это сделать?
- Где искать инструмент нумерации страниц
Нумерация со 2, 3 страницы
Иногда нужно начать нумерацию с какого-либо иного номера, а не с первого. Это может понадобиться, если по требованиям работу нужно начать нумеровать с введения или просто ваша магистерская диссертация или диплом состоит из нескольких отдельных файлов. После распечатки вы объедините все страницы, и их нумерация получится сквозной. Но во время подготовки каждого файла нумерация может стартовать с совершенно любого номера, хоть с 3-го, хоть с 23-го.
С помощью функций MS Word легко выполнить поставленную задачу. Для этого нужно выполнить несколько простых шагов.
- Перейдите на вкладку «Вставка».
- Нажмите на «Номер страницы».
- В появившемся меню выберите опцию «Формат номеров страницы».
- В новом небольшом окне найдите строку «Начать с» и в соседнем окне введите тот номер, который будет первым в вашей нумерации. На первой странице документа появится нужная вам цифра, а следом пойдут номера по порядку.
Иногда нужно начать нумерацию в документе с 3 или 4 страниц, при этом сохранив не разделяя его на разные. Тогда нужно убрать номер со второй страницы, для этого:
- Пронумеруйте листы, как было предложено в начале статьи.
- Уберите номер с первой страницы с помощью способа 2, описанного выше (поставив галочку напротив «первой страницы» в параметрах страницы).
- Войдите на вкладку «Разметка страницы».
- Нажмите на «Разрывы страниц».
- Поставьте курсор вниз первой страницы и нажмите «Следующая страница»
- Верните текст второй страницы на место и увидите, что номер на ней пропал.
Аналогичный порядок действий нужно провести, чтобы убрать номер с 3 или 4 страницы.
Инструкция по нумерации страниц курсовой в Ворде
В первую очередь требуется изучить ГОСТ 7.32-2017. Он называется «Отчет о научно-исследовательской работе. Структура и правила оформления». Данный момент является основополагающим.
Также человеку придется рассматривать методические указания, составляемые для курсовых и дипломов в индивидуальном порядке. Научные руководители тоже готовы прийти на помощь своим студентам. Более молодые обучающиеся нередко обращаются к «старшим» товарищам за подсказками.
Проставление номеров осуществляется с первого листа, считающегося титульным. Сам номер там не прописывается. «Подписи» ставятся на отчетные листы по порядку. Сначала идет содержание, затем – введение, разделы, главы, список литературы, дополнительные материалы и приложения (при наличии таковых).
Иногда ВУЗы указывают некоторые странички, которые будут идти без нумерации. Чаще всего это «титул» и «оглавление». Следующий листок работы становится первым. А вот и подробная инструкция, как сделать нумерацию страниц:
Перейти в «Вставка»-«Колонтитулы». Кликнуть по строчке «Номер страницы».
Установить курсор на первой странице работы.
Переключить в «Разметка…».
Открыть пункт меню «Разрывы».
Щелкнуть по надписи «Следующая…».
Выполнить аналогичные действия со вторым листиком.
Открыть снова титульный лист, разместив там курсор. Делается это на любом желаемом участке.
Переключиться в блок «Вставка»-«Колонтитулы»-«Формат номеров страниц».
В строчке «Начать с…» указать 3.
Остается подтвердить действия
Далее важно убрать цифры с первых двух страничек работы. Для реализации поставленной задачи выполнить следующие действия:
Открыть «Колонтитулы», находясь на первой страничке проекта.
Перейти в «Номер страницы»-«Удалить».
Выполнить те же самые действия со вторым листом.
Больше ничего не нужно
Пользователь справится с поставленной задачей.
Если нумерация реферата ставится со второй станицы
Действия по проставлению нумерации страниц в реферате отличаются в зависимости от первой страницы отсчета. Ниже приведем последовательность действий для версии Microsoft Word 2016.
- В главной панеле инструментов в Ворде необходимо выбрать вкладку «Вставка»
- После этого в появившемся подразделе выбрать «Номер страницы».
- В открывшемся дополнительном меню нужно нажать кнопку «Вверху страницы», дальше выбрать «Простой номер 2». Данная настройка позволит проставить номера страниц вверху по центру листа.
- Если на титульном листе номер тоже появился, то его следует убрать. Для этого необходимо дважды щелкнуть левой кнопкой мыши. Появится закладка «работа с колонтитулами». Выбираем «Параметры» и ставим напротив надписи галочку.
- После активации пункта, с помощью двойного щелчка мыши необходимо удалить избыточную информацию.
Текст в колонтитулах
Если внутри колонтитулов есть текст (пометки, примечания, напоминания), то при выполнении описанных выше действий по добавлению номеров он будет удален. Чтобы избежать этого, придется немного усложнить процедуру нумерации листов.
- Поставьте курсор в том месте колонтитула, куда вы хотите поместить номер страницы. Двойным кликом запустите конструктор. На панели быстрого доступа появится одноименная вкладка.
- В поле «Положение» нажмите кнопку вставки табуляции с выравниванием. Выберите расположение номера – правый край, центр, левый край.
- Перейдите на быстрой панели на вкладку «Вставка». Раскройте раздел «Экспресс-блоки» и выберите инструмент «Блоки».
- Отметьте в списке полей пункт «Page» и укажите формат с цифрами.
Нажмите «Ок», чтобы сохранить изменения. В окне колонтитула вы увидите порядковый номер страницы, который будет расположен перед текстом. Можно поэкспериментировать с указанными выше параметрами, подбирая оптимальный внешний вид нумерации и всему окну колонтитулов.
Программа Microsoft Word или просто Ворд — одна из наиболее популярных программ среди пользователей. Благодаря большому количеству функций и простому интерфейсу Microsoft Word стал практически стандартом среди программ для набора текста. Поэтому редко где можно встреть компьютер с операционной системой Windows, но без программы Ворд.
Одной из типичных задач, с которым сталкиваются пользователи во время работы с данной программой это нумерация страниц. Многие пользователи просто не могут найти эту функцию. В данной статье мы расскажем о том, как включить и настроить нумерацию страниц в Ворде.
Нумерация страниц в Word 2007, 2010, 2013 и 2016
Во всех версиях старше Word 2003, нумерация осуществляется одинаково. Скриншоты ниже представлены на примере Word 2016, но они подойдут и для более старых версий.
Для добавления нумерации в открытом документе перейдите на закладку «Вставка». В разделе «Колонтитулы» кликните пункт «Номер страницы» и выберите позицию нумерации. На скриншоте ниже я выбрал расположение в нижнем колонтитуле с размещением по центру. Нажмите на рисунок, чтобы увеличить его.
После этого действия в конце каждой страницы появится нумерация, а также отображение верхнего и нижнего колонтитула. Для того, чтобы закрыть отображение колонтитулов нажмите кнопку «Закрыть окно колонтитулов».
При желании, можно изменить формат нумерации, например, сделав цифры не арабскими, а римскими. Для этого опять зайдите в закладку «Вставка» и в пункте «Номера страниц» откройте «Формат номеров страниц».
Здесь вы можете выбрать внешний вид, а также с какой цифры начнётся нумерация. Зачем это может потребоваться вы узнаете в следующем абзаце.
Убираем нумерацию с титульного листа
В большинстве учебных заведений одним из требований к оформлению документа значится отсутствие нумерации на титульном (первом) листе. Если просто включить нумерацию страниц, как было показано выше, то нумерация будет и на первом листе. Чтобы начинать нумерацию с первой страницы, но при этом не отображать её на титульном листе, необходимо сделать следующее.
Перейдите на закладку «Источники бумаги» и поставьте галку «Различать колонтитулы первой страницы». После этого нажмите ОК.
Теперь нумерация осуществляется, как и раньше, но на первой странице не отображается её номер, в нашем случае номер 1.
Когда требуется, чтобы нумерация не отображалась на первой странице (титульный лист), а на второй, чтобы она начиналась с цифры 1, необходимо в меню «Вставка» — «Номер страницы» — «Формат номера страницы» поставить нумерацию с 0. Таким образом первая страница будет с номером 0 без отображения, а вторая страница будет начинаться с номером 1, третья страница с цифрой 2 и так далее.
Нумерация с третьей страницы
Немного усложним задачу. Нам необходимо, чтобы нумерация была, но не отображалась на первой и второй странице. Ведь первая страница обычно является титульным листом, вторая может быть оглавлением, где также не требуется нумерация.
Для нумерации с третьей страницы потребуется сделать операцию под названием «Разрыв страницы». Для начала верните все настройки нумерации по умолчанию, если вы скрыли отображение нумерации на титульном листе. Предположим, что на данный момент у вас включена нумерация с первой страницы и на титульном листе отображается цифра 1, на второй странице цифра 2 и так далее.
Для удобства, включите отображение всех знаков в Word. Для этого на закладке «Главная» кликните по кнопке «Отображать все знаки».
Теперь, когда у вас отображены все знаки в документы, включая пробелы и пустые строки, кликните левой кнопкой мыши на последний символ на первой странице документа. Потом на закладе «Макет» щёлкните «Разрывы» — «Следующая страница».
Проделайте такие же действия со второй страницей документа. Если вы всё сделали правильно, то включенная функция отображения всех символов покажет вам в конце первой и второй страницы линии разрывов. На картинке ниже они показаны красными стрелочками.
Сейчас третья страница пронумерована цифрой 1. Если хотите, чтобы она была пронумерована цифрой 3, то в меню «Вставка» — «Номер страницы» — «Формат номера страницы» установите значение «Начинать с 3».
Осталось только одна проблема, на первых двух страницах у нас отображаются номера страниц. Чтобы их убрать, выберите первую страницу, перейдите в закладку «Макет» — «Параметры страницы». Далее в закладке «Источник бумаги» проставьте галки рядом с пунктом «Различать колонтитулы первой страницы».
Проделайте такие же действия и на следующей странице вашего документа.
Таким образом мы смогли сделать так, чтобы на первых двух страницах нумерация не отображалась и начиналась с третьей, при чём с той цифры, которую мы захотим.
Кстати, данный способ с разрывом, позволяет начать нумерацию не только с третьей страницы, а абсолютно с любой.
Для удаления нумерации, два раза кликните на какой-нибудь номер страницы и нажмите клавишу DEL. Все номера будут удалены из документа.
Типичные проблемы при оформлении таблицы в курсовой
Нередко студенты сталкиваются с трудностями при оформлении в курсовой работе таблицы по ГОСТу
Приведём самые частые проблемы, на которые стоит обратить внимание:
- слишком большое количество строк, не позволяющее удобно разместить таблицу на одной странице;
- слишком большое количество столбцов, которое возникает, если таблицу сперва создали в Excel, а потом перенесли в Word;
- забыть, как правильно обозначать таблицы в курсовой;
- при разрыве таблицы не указывать заголовки и подзаголовки;
- не помнить, какой шрифт применяли во всей работе и использовать другой;
- сокращать слово «Таблица» в подписи;
- использовать заливку, чтобы выделить заголовки в таблице;
- не делать сноски на таблицу в курсовой, которая расположена в «Приложении».
Как оформлять списки в курсовой в Word?
Существует два основных способа создания маркированного списка:
- форматирование списка уже готового текста;
- добавление форматирования при вводе текста.
Форматирование списка уже готового текста
Если вы написали текст и хотите, чтобы он стал более наглядным благодаря упорядоченным перечислениям, делайте так:
- Выделите нужный отрезок текста.
- На главной странице выберите нужный формат списка.
- Нажимайте «ОК» и любуйтесь.
В версиях Word до 2013 года списки выбирают в отдельной вкладке «Формат».
Добавление форматирования при вводе текста в Word
Чтобы пронумеровывать будущий текст автоматически, необходимо сразу нажать на кнопку «Нумерованный (или маркированный) список по умолчанию» на панели Word. Тогда с переходом к каждому следующему элементу перечисления программа сама будет форматировать список.
Как поменять маркировку списка в Word
Иногда в процессе работы нумерованный список нужно срочно переделать в маркированный (или наоборот). Сделать это тоже просто. Достаточно выделить промаркированный (или пронумерованный) фрагмент текста и заменить вид маркера, нажав на соответствующую кнопку на панели инструментов Word.
Как убрать нумерацию в Word
В этом уроке я покажу, как убрать нумерацию страниц в Ворде. Мы научимся не только полностью удалять номера, но и убирать номер с первой страницы (титульного листа) или с первых двух страниц.
Инструкция подходит для всех современных версий программы Microsoft Word (2007, 2010, 2013, 2016 и 2019).
Как убрать нумерацию страниц в Ворде
1 . Открываем вкладку «Вставка» вверху программы и жмем на кнопку «Номер страницы» — она расположена в разделе «Колонтитулы».
2 . В открывшемся меню выбираем пункт «Удалить номера страниц».

Вот и всё – нумерация страниц удалена со всего документа!
Еще один способ удаления номеров страниц
Еще можно убрать номера через редактирование колонтитулов. Ведь именно туда они обычно и наносятся.
Колонтитул – это пустое поле документа вверху и внизу каждой страницы. Оно не предназначено для печати текста, а содержит дополнительную информацию: название произведения, имя автора, номер главы/параграфа, дату и т. п.

Чтобы его очистить, открываем вкладку «Вставка» и в разделе «Колонтитулы» нажимаем на кнопку «Нижний колонтитул» или «Верхний колонтитул» (в зависимости от того, где проставлены номера страниц). И в меню выбираем пункт «Удалить колонтитул».

А можно было сделать и по-другому: просто щелкнуть два раза левой кнопкой мыши по колонтитулу на любой странице, удалить номер, после чего вверху нажать на красную кнопку «Закрыть окно колонтитулов».
Как убрать номер страницы с титульного листа
Часто нумерация нужна не с первой, а с последующих страниц. Например, вы делаете дипломную, курсовую или другую научную работу, первый лист которой будет титульным.
1 . Заходим во вкладку «Вставка» и жмем на кнопку нижнего или верхнего колонтитула. Затем в открывшемся меню выбираем пункт «Изменить верхний/нижний колонтитул».

2 . Откроется вкладка «Конструктор» вверху программы. В разделе «Параметры» необходимо поставить галочку на пункте «Особый колонтитул для первой страницы».

3 . Нажимаем на красную кнопку «Закрыть окно колонтитулов» вверху.
Другой способ начать нумерацию со второй страницы
Открываем вкладку «Разметка страницы» и справа от названия раздела «Параметры страницы» нажимаем на кнопку со стрелочкой.

Переходим во вкладку «Источник бумаги» и в разделе «Различать колонтитулы» ставим галочку напротив пункта «первой страницы».

Настройка номеров страниц
Иногда нужно сделать так, чтобы нумерация начиналась не с первой, а с какой-то другой страницы. Например, чтобы вместо цифры 1 исчисление начиналось с цифры 2.
Для этого переходим во вкладку «Вставка», жмем кнопку «Номер страницы» и в открывшемся меню выбираем пункт «Формат номеров страниц».

В окошке щелкаем по пункту «начать с», печатаем цифру 2 или другую цифру, с которой должна начинаться нумерация, и нажимаем ОК.

Нумерация с 3 страницы
Бывают ситуации, когда нужно отметить листы как-то по-особенному. Например, сделать так, чтобы первые два были без номера, а остальные пронумерованы.
Решение есть, но оно несколько необычное:
1 . Для начала нужно удалить все номера страниц в документе: Вставка → Номер страницы → Удалить номера страниц.

2 . Затем ставим курсор в самое начало той страницы, с которой должны начинаться пронумерованные листы.
Если я хочу, чтобы листы были пронумерованы начиная с третьего, значит, щелкаю мышкой в самом его начале – перед первой буквой первого слова или заголовка.

3 . Открываем вкладку «Разметка страницы», нажимаем на кнопку «Разрывы» и выбираем «Следующая страница».

Скорее всего, после этого внешне ничего не изменится. Это обычно дело – так и должно быть.
4 . Открываем редактирование того колонтитула на этом листе (верхнего или нижнего), где будет стоять номер. Для этого просто щелкаем по нему два раза левой кнопкой мыши.
Если вы все сделали верно, то вверху будет написано что-то вроде Нижний колонтитул –Раздел 2-

5 . Вверху программы, в Конструкторе, будет подсвечена кнопка «Как в предыдущем разделе». Вот ее нужно «отжать», то есть нажать на нее один раз левой кнопкой мышки, чтобы она стала обычного (не оранжевого) цвета.
И также убираем птичку с пункта «Особый колонтитул для первой страницы», если она установлена.

6 . И там же, в Конструкторе, проставляем номера – слева будет соответствующая кнопка.

Если нужно настроить номера (например, чтобы первой была единица), снова нажимаем на «Номер страницы» и выбираем «Формат номеров страниц…». Затем в окошке щелкаем по «начать с» и ставим нужную цифру.
7 . Закрываем Конструктор, нажав на кнопку «Закрыть окно колонтитулов».
Как оформить список в курсовой работе
Для того чтобы текст работы был хорошо визуализирован, а информация представлена в репрезентативной форме, она «разбавлена» списками
Особое внимание следует уделить спискам, которые придадут вашему тексту структурированную структуру, а также помогут вам правильно понять текст
Особенности оформление списков:
- Если вы хотите сделать отмеченный список автоматически, вы должны поместить ваш список в виде абзаца, потому что список, набранный в строке, не отмечен маркерами.
- Отмеченный список может быть расположен в различных вариантах, но каждый из них имеет определенные параметры отступов для абзацев. Размер отступа, который устанавливается автоматически, может быть скорректирован.
- При составлении списков не забывайте соблюдать границы: отступ слева — 1-1,25 см, а в первой строке — 0,5 см.
- Также следует отметить, что различные типы маркеров, имеющиеся в арсенале текстового редактора Word, не могут использоваться в печатных работах, составленных в соответствии с ГОСТом. Так как курсовые работы относятся к стандартизованным проектам, то можно использовать только тире.
- В пронумерованном списке, после серийного номера, первое слово начинается с большой буквы, так как после номера стоит точка, а в конце предложения ставится точка с запятой. Мы также начинаем пронумерованный список без отступов от первой строки, поэтому верхний предел равен 0.
- Мы начинаем отмеченный список с прописных букв, а в конце строки ставим точку с запятой.
В Microsoft Word я показала на фото как можно быстро сделать списки:
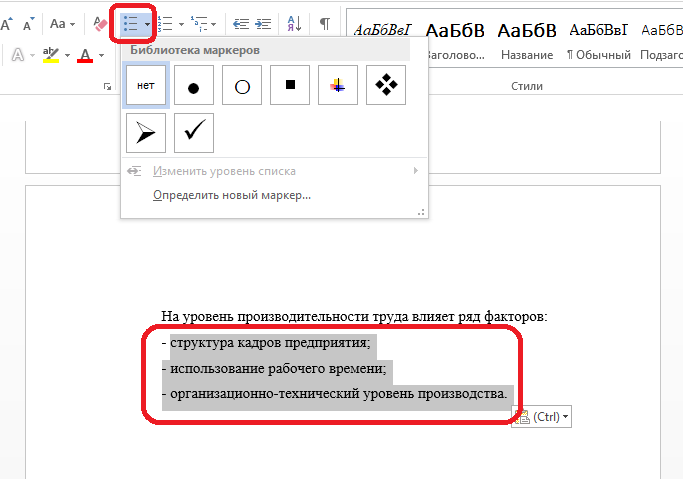
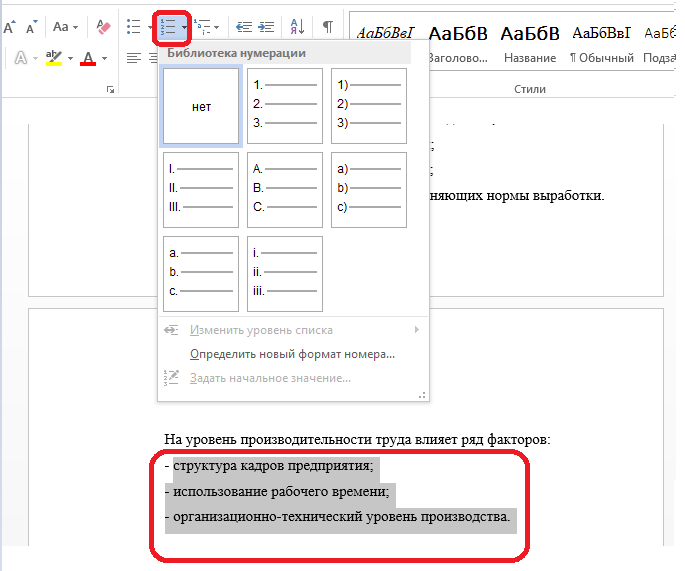
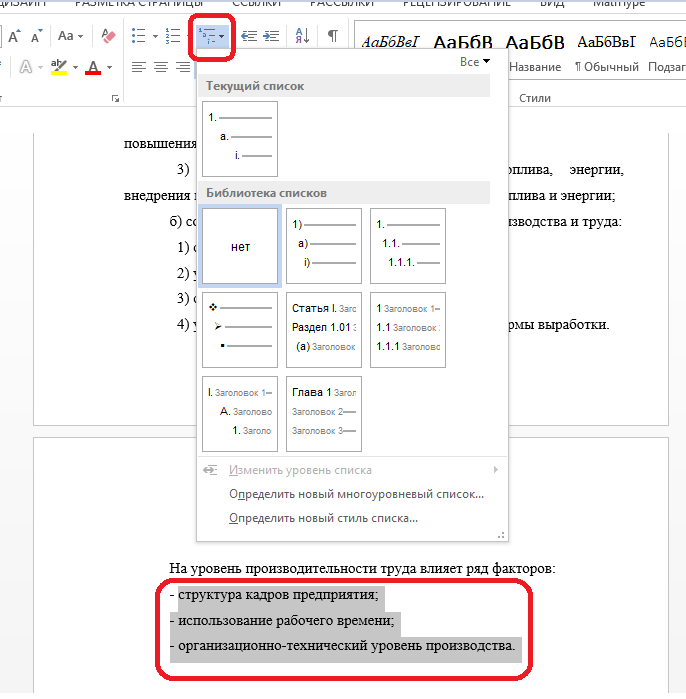
Виды списков
Простой нумерованный список:

Многоуровневый нумерованный список:

Маркированный список:

Сочетание нумерованного и маркированного списка:

Ииспользование различных типов списков позволит правильно систематизировать информацию, визуализировать несколько видов перечислений и поставить необходимые акценты среди большого объема информации. Кроме того, списки позволяют легко читать и воспринимать текст курсовой работы
Целостный текст рассеивает внимание читателя и является трудночитаемым. Неплохо использовать сложные и комбинированные списки при подготовке презентаций или постерных презентаций для защиты курсовой работы
Справочник по написанию курсовой работы на «отлично»:
- Курсовая работа пример и образец оформления
- Как написать курсовую работу
- Оформление курсовой работы по ГОСТу
- Курсовой проект пример и образец оформления
- Задание на курсовую работу
- Цели и задачи в курсовой работе
- Актуальность курсовой работы
- Объект и предмет в курсовой работе
- Проблема курсовой работы
- Методы исследования в курсовой работе
- Практическая значимость курсовой работы
- Аннотация курсовой работы
- Структура курсовой работы
- Титульный лист курсовой работы
- Содержание курсовой работы
- Введение курсовой работы
- Теоретическая часть в курсовой работе
- Практическая часть в курсовой работе
- Исследовательская часть в курсовой работе
- Заключение в курсовой работе
- Список литературы в курсовой работе
- Приложения в курсовой работе
- Презентация для курсовой работы
- Написание речи на защиту курсовой работы
- Оформление формул в курсовой работе
- Оформление сносок в курсовой работе
- Оформление ссылки на интернет-источник
- Оформление таблиц в курсовой работе
- Как вставить рамку в ворде
- Оформление рисунков в курсовой работе
- Темы курсовых работ по экономике
- Заказать написание курсовой работы
Настройка Word перед написанием курсовой
Чтобы настроить ориентацию листа и поля необходимо открыть окно «Параметры страницы».
В нужных строках (верхнее, нижнее, правое, левое) прописать размер полей, а далее выбрать книжную ориентацию, кликнув на нужное окошко.
Шрифт, кегль, междустрочный интервал, жирность и выравнивание текста настраивается на главной панели Word.
Шаг 1
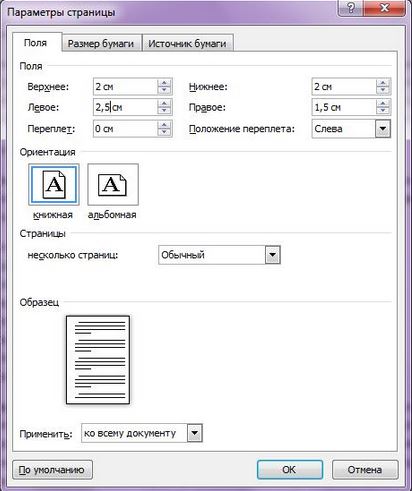
Параметры стандартные, но не забудьте свериться с методичкой
Шаг 2

Главная панель Word
Когда вы отбиваете клавишей Enter лист, чтобы начать новую главу, при открытии документа на другом компьютере текст может съехать, поэтому лучше воспользоваться функцией разрыв страницы.
Шаг 3

Настройка разрыва страницы
Титульный лист

Название темы пишется 16 кеглем (с или без выделения жирным), остальная информация – 14 кеглем
Образец титульного листа задается вузом, но почти все титульники содержат такую информацию:
- Название вуза.
- Название департамента и кафедры.
- Предмет и тему курсовой.
- ФИО студента.
- ФИО и должность научного руководителя.
- Год и город.
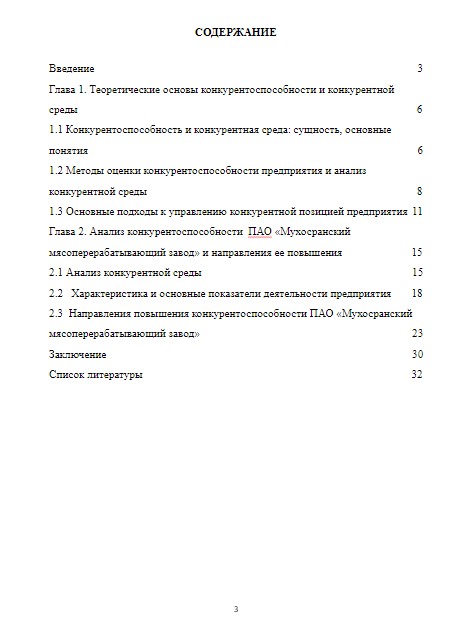
Заголовок пишут 16 кеглем
Согласно ГОСТу 7.0.3-2006 в оглавлении нужно указать все разделы и главы работы, а также введение, заключение, список литературы и приложения.
Строки с названиями разделов нумеруются так, чтобы каждый номер страницы лежал строго друг под другом. В начале листа нужно обозначить «Содержание».
Список элементов пишут 14 кеглем, выравнивание по ширине листа, междустрочный интервал – 1,5, отступ абзаца – 1,25.
Введение, основная часть и заключение
В данных частях содержится суть курсовой работы.
Заголовки «Введение», «Заключение» и названия глав пишут 16 кеглем, прописными буквами и располагаются по центру страницы. Требования могут различаться у разных вузов.
Текст пишут 14 кеглем, выравнивание по ширине листа, междустрочный интервал – 1,5, отступ абзаца – 1,25.
Пример оформления глав курсовой
Оформление ссылок
Важным моментом в основной части курсовой является оформление ссылок. Они вставляются, когда студент цитирует или просто пересказывает мысль автора какой-либо статьи или книги.
Обрати внимание! Это очень важный момент в курсовых, при отсутствии ссылки неоригинальный текст является плагиатом!
Ссылки можно оформлять в зависимости от требований вуза: в сносках или в тексте.
Примеры ссылок
Таблицы и иллюстрации оформляются по ГОСТу 7.32- 2001. Их можно вставлять в том случае, если они не занимают больше листа А4. Данные вставки необходимо подписать и расположить по центру листа.
Примеры оформления таблиц и иллюстраций
Список литературы
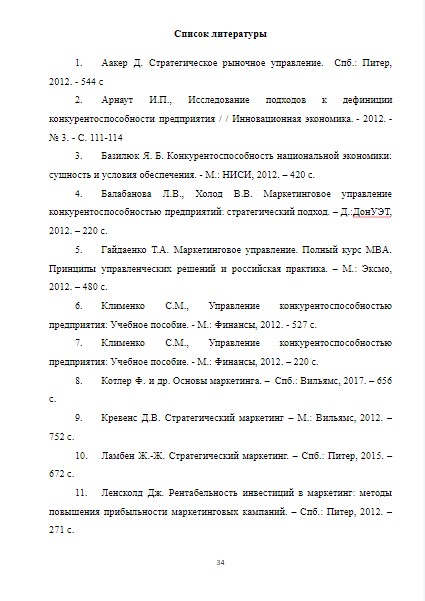
Количество литературы может изменяться в зависимости от требований вуза
Список литературы оформляется по ГОСТу 7.1-2003. В нем указывают всю литературу, которая была использована при написании курсовой работы.
Источники могут располагаться в алфавитном порядке либо по убыванию от классических книг и статей до журналов и интернет ресурсов. Еще один вариант расположения — в порядке цитирования.
В списке должно быть указано не менее 10 источников.
Библиографическое описание каждого источника должно содержать имя автора, название работы, сборник (если работа входит в него), издательство, год и место издания, страницы и, иногда, общее количество страниц в статье.
Заголовок пишут 16 кеглем.
Список элементов пишут 14 кеглем, выравнивание по ширине листа, междустрочный интервал – 1,5, отступ абзаца – 1,25.
Приложения
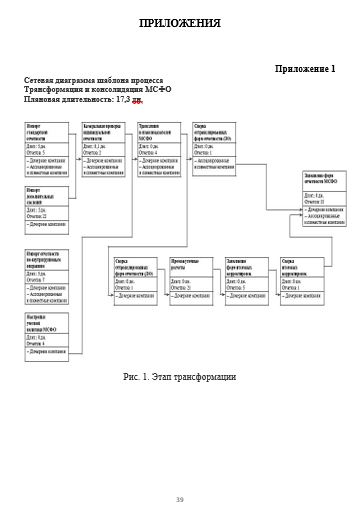
Приложение с номером указывается по центру или справа, в зависимости от требований методички
Изображения, таблицы, схемы и чертежи, которые в своем объеме превышают один лист А4, помещаются в отдельный раздел «Приложения».
В начале листа указывается название раздела, каждое приложение располагается на отдельном листе. Нужно обозначить название каждого приложения, а также указать на них ссылки в тексте, например: см. Приложение 1.
Заключение
Оформление курсовой оценивается преподавателями так же придирчиво, как и содержание работы. Ошибки в оформлении — первое, что бросается глаза, поэтому работу нужно оформлять согласно требованиям преподавателя (методички) или ГОСТам.
Наша статья основывается на 3 ГОСТах, а значит, оформление работы по правилам статьи будет соответствовать требованиям ГОСТов.
Лучше изучите методичку вашего учебного заведения или ГОСТы, которые мы привели в статье. Все методические указания должны основываться на ГОСТах, но часто отступают от их (ошибка методиста или неверная трактовка), отсюда и путаница.
Нумерация на отдельных страницах
Во многих случаях бывает такое, что нумерация на страницах не нужна. Главный и самый распространенный пример — титульная страница. Также иногда документы содержат страницы с иллюстрациями, где нумерация также не нужна. Иллюстрации могут быть в множестве различных документов — например, в курсовой работе, в дипломной работе, в кандидатской работе, в лабораторной работе, в практической работе и прочее. Причем, страниц с иллюстрациями может быть более одной. Это связано с тем, что вам в вашей работе понадобится использовать много визуальных представлений. В Word есть возможность задать нумерацию только на отдельных страницах. Это означает, что нумерация будет не на всех страницах. Ранее был рассмотрен вариант также, когда нумерация была не на всех страницах, но в том случае нумерация всего-лишь отключалась в первой странице. В данном случае речь идет о более глобальном и широком функционале, позволяющем убирать нумерацию на всех страницах, кроме тех, в которых вам необходимо, чтобы был проставлен номер страницы.
Рассмотрим случай с титульной страницей. По умолчанию, номер страницы добавляется на все страницы при включении нумерации. Если не был активирован режим «нумеровать с определенной страницы». Этот режим рассматривался в текущей статье ранее, он позволяет создавать нумерацию страниц только с определенной страницы. Это означает, что нумерация страниц будет начинаться с указанной страницы и длиться до последней страницы. Для того, чтобы убрать номер с первой, титульной, страницы, необходимо перейти в режим редактирования колонтитулов, двойным щелчком щелкнув на колонтитул, в котором уже проставлена была нумерация ранее, далее перейти в меню «Конструктор», появившееся в верхнем горизонтальном меню, после этого в область «Параметры» и поставить галочку на «Особый колонтитул для первой страницы». В таком случае первый номер на титульной странице отображаться не будет, а нумерация начнется со 2 страницы.
Теперь рассмотрим вариант с страницами с иллюстрациями, которые идут в документе не первые по счету. Здесь может быть несколько сценариев: когда в документе иллюстрации идут подряд, когда иллюстрации разбросаны по документу и когда иллюстрация имеет единичный характер. Для того, чтобы убрать нумерацию с страниц посредине документа необходимо разделить документ на разделы. Для этого необходимо поставить курсор в место разделения на разделы и перейти в меню «Макет» — «Разрывы» — «Следующая страница». Таким образом, добавляется разрыв раздела.
По умолчанию во втором из образовавшихся разделов остается нумерация. Причем, если до этого была поставлена галочка «Особый колонтитул для первой страницы», то первая страница нового раздела также не будет пронумерована. Если в этом разделе только одна страница с иллюстрацией, то проделанных манипуляций будет достаточно. Если же страниц с иллюстрациями несколько, то необходимо создать еще один раздел в конце сегмента с иллюстрациями, таким образом выделив новый раздел, в котором необходимо просто удалить нумерацию
Чтобы нумерация не исчезла из других разделов нужно разорвать связь между разделами. Чтобы добиться этого нужно выделить нижний колонтитул в нужном разделе и в меню «Конструктор» в рабочей области «Переходы» нажать кнопку «Как в предыдущем разделе».
Страницы, содержащие иллюстрации более не содержат нумерацию. Для того, чтобы вернуть нумерацию на первую страницу раздела, который идет после ненумерованного раздела с иллюстрациями, нужно убрать галочку в этом разделе с опции «Особый колонтитул для первой страницы».
Правильное оглавление в Ворде, Word 2013, 2016: как сделать, выровнять, добавить, изменить, убрать оглавление?
Правильное оглавление в Ворде, Word 2013, 2016
В документах программы Word 2013, 2016 оглавление также должно быть оформлено правильно. Чтобы безошибочно сделать, выровнять, добавить изменить или убрать оглавление, нужно уметь выполнять установленные манипуляции. Для этого потребуется последовательно исполнить следующие пункты:
- Открываем документ.
- Жмем на вкладку Word «Ссылки».
- Мышкой кликните на название главы.
- Нажмите «Добавить текст».
- Кликните по нужному уровню оглавлению (напротив него должна появится галочка).
- Нужно сделать эту процедуру со всеми оглавлениями текста
- Поднимаемся к верхней строке документа и пишем по центру страницы слово .
- Жмем на вкладку «Оглавление».
- Кликаем на нужный формат оглавления.
- Выбирайте нужный вам Заполнитель и затем нажимайте «Ок».
- Спуститесь вниз текстового документа и подтяните все главы к верху страницы.
Правильное оглавление в Ворде, Word 2013, 2016
- Все тщательно проверьте.
- Скопируйте текст, и нажав правую кнопку мыши, кликаем «Обновить поле».
- Нужно поставить точку напротив «Обновить только номера страниц», а далее нажать «Ок».
- Но, если страницы в оглавлении куда-то «убежали», то отметьте «Обновить целиком» и «Ок».
Правильное оглавление в Ворде, Word 2013, 2016
Убрать оглавления можно двумя способами:
Первый способ:
- Открываем нужный документ и кликаем по области оглавления.
- В верхнем левом углу жмем кнопку «Оглавления» и выбираем «Удалить оглавление».
Второй способ:
- Открываем документ и ищем вкладку «Ссылки».
- В группе «Оглавления» нажимаем на «Оглавления».
- Ищем пункт «УДАЛИТЬ ОГЛАВЛЕНИЕ».
- Далее набираем клавишу «Tab» и указываем номер страниц.
Чтобы выровнять оглавления в Ворде, нужно выделить текст и на линейке нажать левой кнопкой мыши, тогда появится черный уголок и кликаем по нему 2 раза. В появившимся окне выбираем «По правому краю» и Заполнитель.
Нумерация страниц: как это сделать?
Итак, давайте научимся ставить номер страницы самым простым способом — с первого листа. Это самый легкий вариант оформления работы. Для этого достаточно открыть текстовый редактор Ворд, зайти на вкладку «Вставка» и выбрать операцию «Номер страницы».
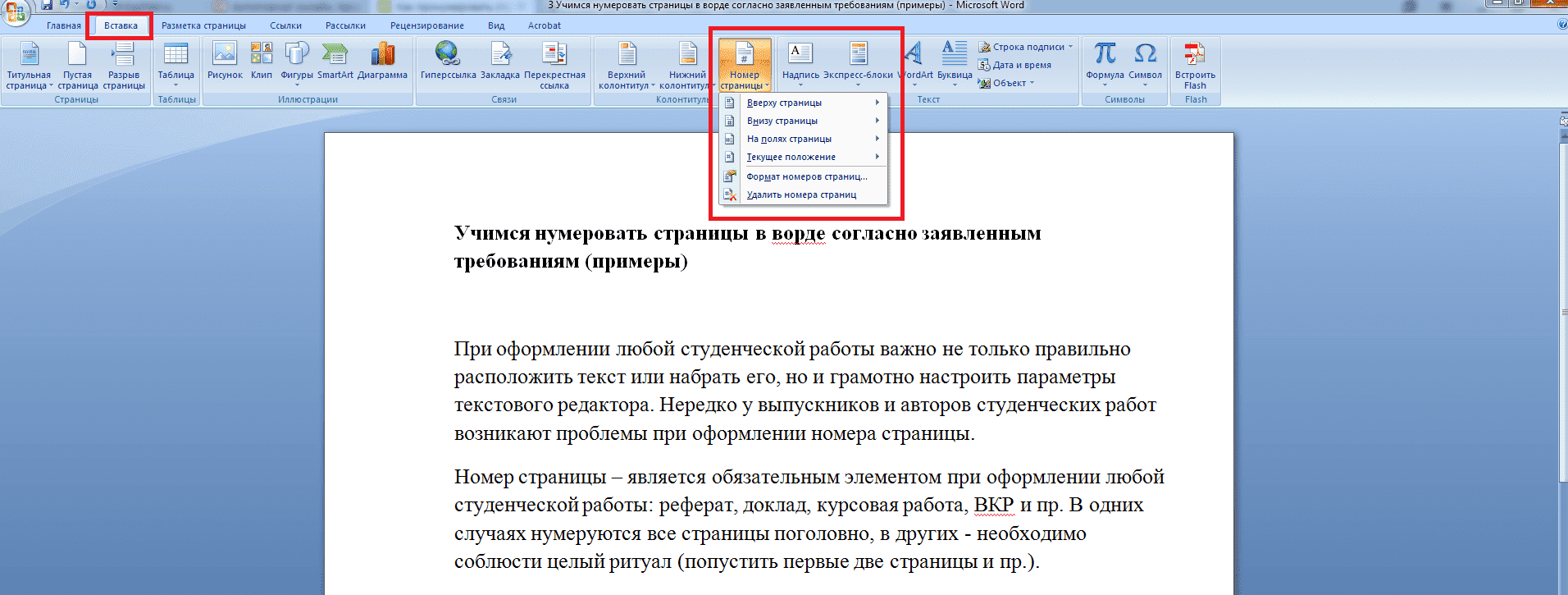 Нумерация с первого листа
Нумерация с первого листа
Далее нужно выбрать подходящий для Вас вариант. Обязательно нужно учесть, где именно на странице должен стоять ее номер (справа, слева или по центру, вверху или внизу). Выбрав подходящее оформление, достаточно кликнуть по нему мышкой и номер страницы появится автоматически.
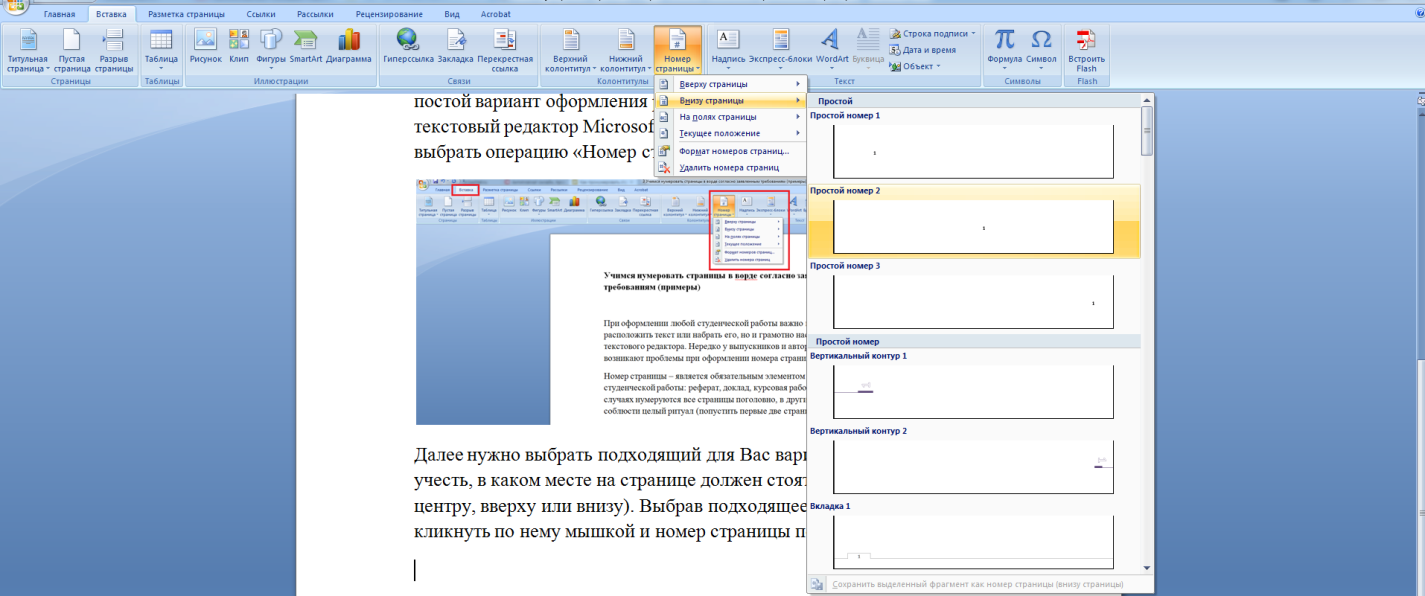 Выбираем расположения номера страницы
Выбираем расположения номера страницы
Где искать инструмент нумерации страниц
Расположение пункта на панели задач Word зависит от версии продукта. До модификации 2016 для этого нужно было пройти в меню вставки, выбрать пункт колонтитулов. Страницы нумеруют по традиции внизу, поэтому выбирали пункт Изменить нижний колонтитул, затем нужно выбрать Особый нижний колонтитул.
После выхода офисной платформы Office365 и Microsoft Word 2016 панель задач изменилась. Пункт колонтитулов исчез и стал самостоятельным подменю. Номер страницы появился отдельной строкой. Теперь алгоритм подразумевает активацию этого выпадающего списка, выбор расположения внизу страницы. Осталось лишь определиться с форматом. Их стало больше – появились варианты со скобками, в геометрических фигурах между параллельными линиями и т.п.
Команда проекта рекомендует выбирать самый верхний пункт из списка – Простой номер 1. Он без излишеств и вычурности, что отражает точность научных исследований. Но курсовые продукты по креативным дисциплинам или в индивидуальных случаях учебные заведения вправе предлагать альтернативные варианты со скобками или выделение контуром. Подобная практика служит доказательством, что студент хотя бы открывал и читал работу перед сдачей.




